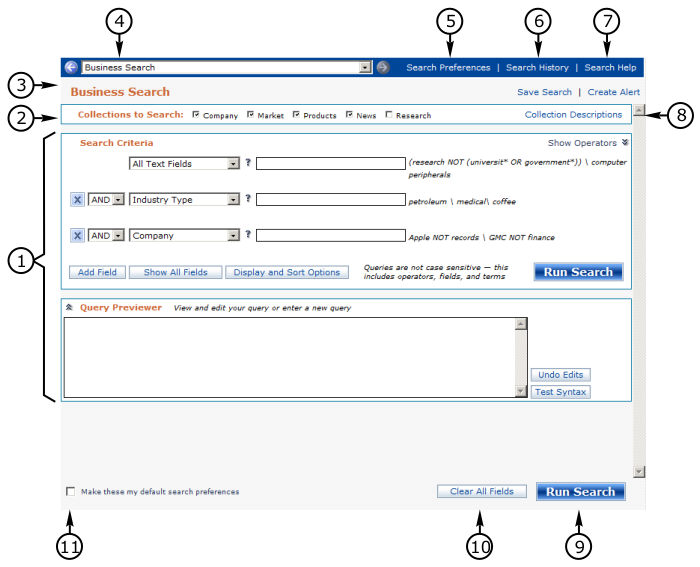
The Thomson Innovation business search tool provides a powerful and highly configurable interface for professional business information searching.
This chapter addresses the following topics.
The business search screen is shown below.
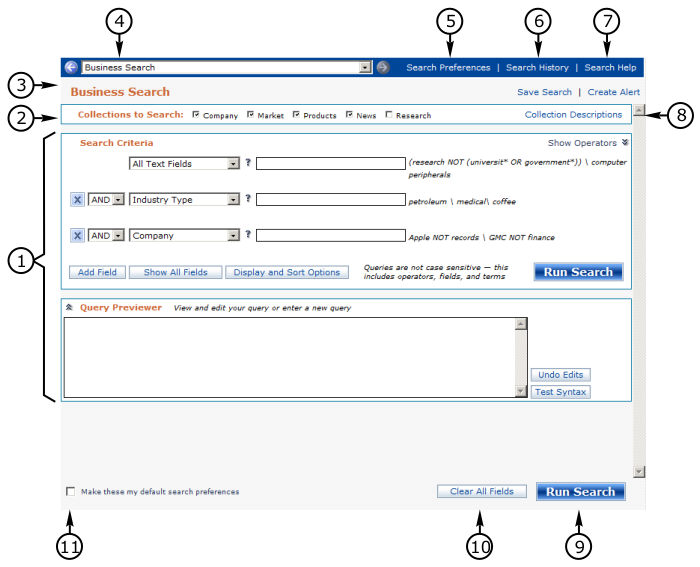
Business Search Screen Features
The Search Panel. Details to follow in the Search Panel topic.
The Collections to Search Panel
The Business Search toolbar
The Breadcrumb Navigation tool
The Business Search Preferences link
The Search History link
The Business Search Help link
The Collection Descriptions Help link
The
Run Search button 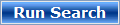
The
Clear All Fields button 
The Make These My Default Search Preferences checkbox
The Business Search tool bar is shown below.
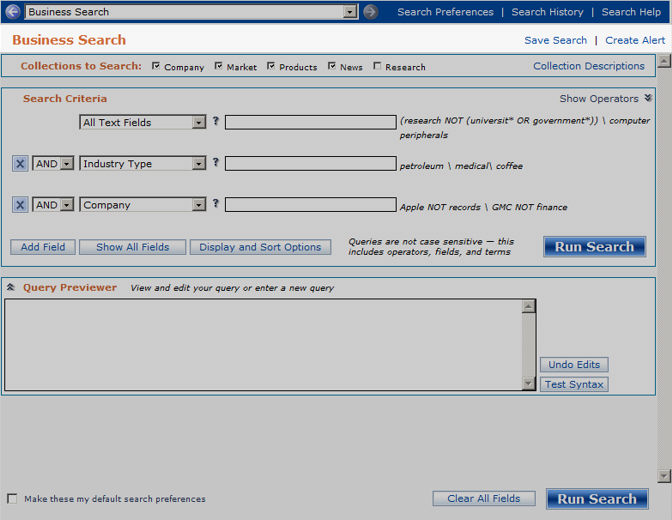
Save Search | Set Alert
Click Save Search to display the Save Search & Create Alert Setup screen, shown below.
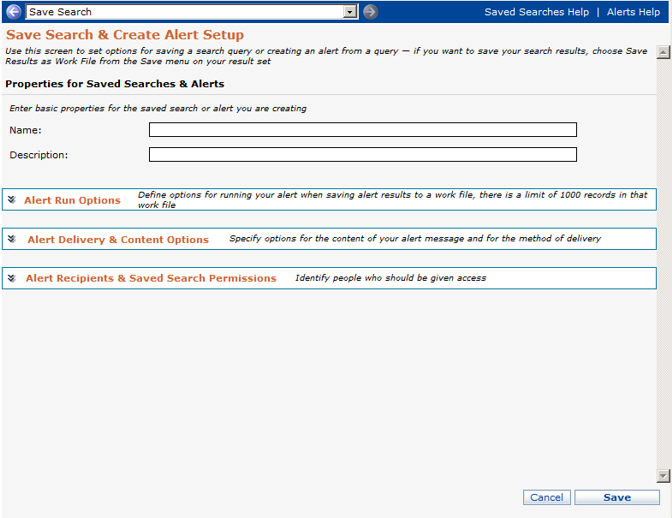
To save your search, you must enter a name in the Name: text box. Optionally, enter a description or specify a Save To folder.
See the Saved Searches chapter for complete information on saving your search.
Click Set Alert to display the Save Search & Create Alert Setup screen with the Alert Run Options and Alert Delivery & Content Options panels expanded, shown below.
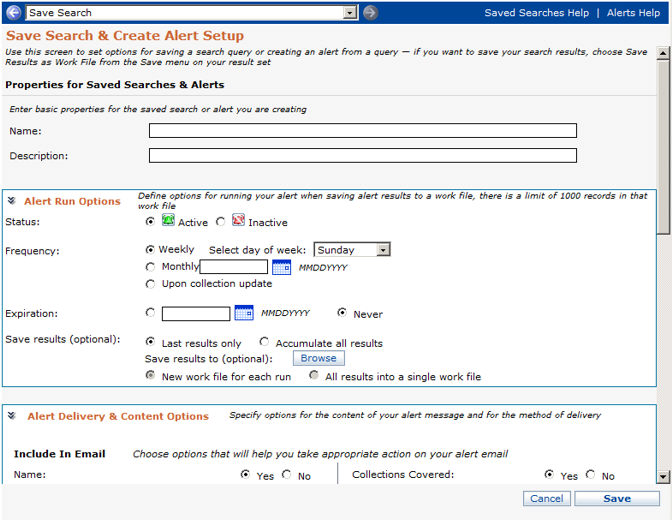
You must first save your search before creating an alert.
See the Alerts chapter for complete information on creating an alert.
Use the Collections to Search panel, shown below, to select the business collections you wish to search.
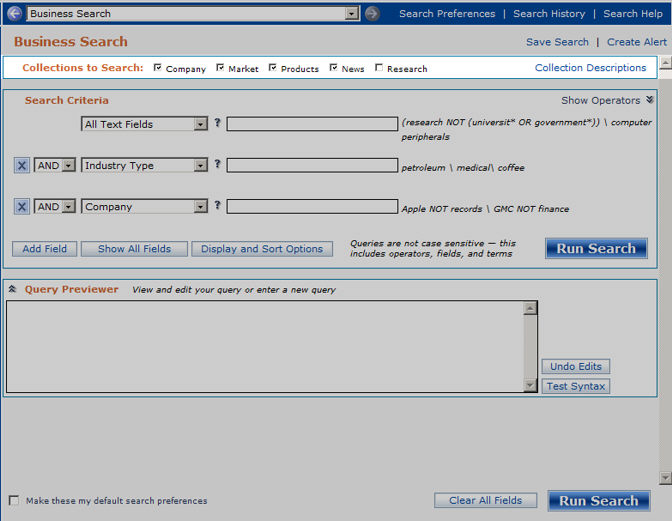
Select one or more business collections to search. Options include
Company
Market
Product
News
Research
See the Collections and Coverage chapter for a complete description of these collections.
The search panel is shown below.
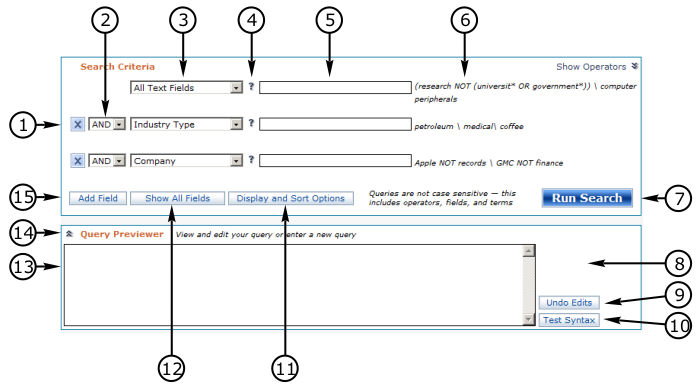
Fielded Search Features
The Delete This Field button
The Between Field Operator selector
The Field selector
The Help link
The Text Entry box
The Field Format example
The Syntax Test status area
The Run Search button 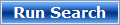
The Undo Edits button 
The Test Syntax button 
The Display and Sort Options button 
The Show All Fields button 
The Query Previewer display
The Query Previewer icon
The
Add Field button 
Field Tools
Field tools are shown below.
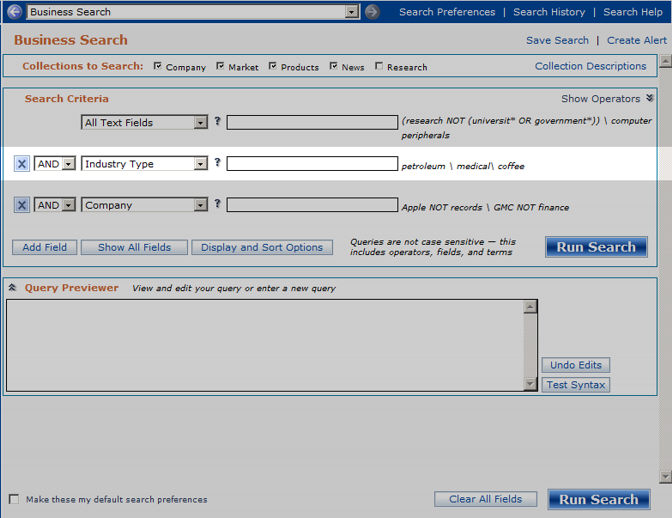
Use the Delete This Field button to remove a row of field tools from your screen. The Delete This Field appears only in the second and subsequent field rows.
Use the Add Field button  to add
a row of field tools to your screen.
to add
a row of field tools to your screen.
Use the Between Field Operator selector to set the operator to use between a field and the following field. Options include AND, OR or NOT. The default is AND. The Between Field Operator selector appears only in the second and subsequent field rows.
Use the Field Selector to select the field you wish to search.
Click the Help button to get help on the specific field you have selected.
See the Patent Fields chapter for a complete discussion of fields.
Enter the text you wish to search in the Text Entry box. The field format example is a useful guide to formatting your text.
Display and Sort Options
Press the Display and Sort Options button  to display the Display and Sort Options panel, shown
below.
to display the Display and Sort Options panel, shown
below.
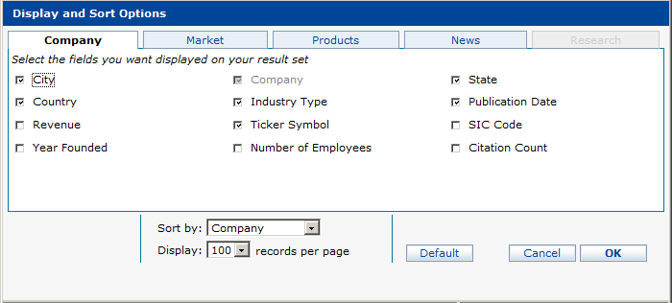
Use the Display and Sort Options panel to configure the appearance of your Business Result Set.
This feature is also available in your result set. See the Business Result Set chapter for a complete description.
Note that you may configure these same settings as defaults in the Preferences section. See the Preferences chapter for a complete description.
The Show All Fields Button
Press the Show All Fields button  to
add field selectors for all available fields. See below.
to
add field selectors for all available fields. See below.
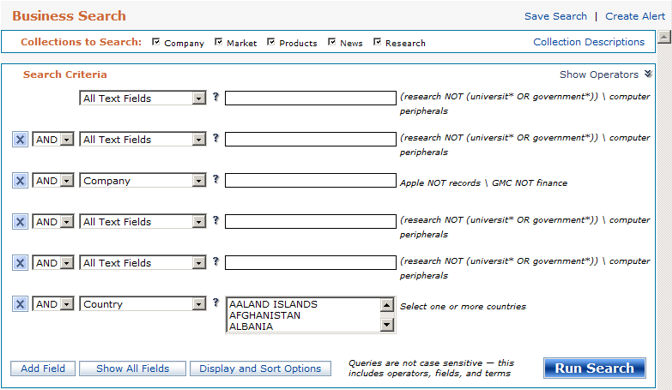
The Query Previewer
Click the down arrow to expand the Query Previewer, shown below.

View the syntax of your query, as it will be sent to the search engine, in the Query Viewer.
You may edit your query directly in the previewer. You may even construct it from scratch.
Press the Undo Edits button  to
undo any edits you have made in the previewer.
to
undo any edits you have made in the previewer.
Press the Test Syntax button  to
test the validity of your query without actually executing your search.
The Test Syntax status message displays the results of the test.
to
test the validity of your query without actually executing your search.
The Test Syntax status message displays the results of the test.
If your query syntax is correct, the following status message will display in the Syntax Test status area.

If your query syntax is not correct, Thomson Innovation will display a brief explanation of the problem, as well as examples of correct syntax format.
Click the up arrow to collapse the Query Previewer.
A Typical Business Search
You wish to search the Product collection for articles that contain “memory” in any text field, “dell” in the COMPANY field, and "business" in the INDUSTRY TYPE field.
Configure your search screen as shown below. Test the syntax of your query before executing your search.
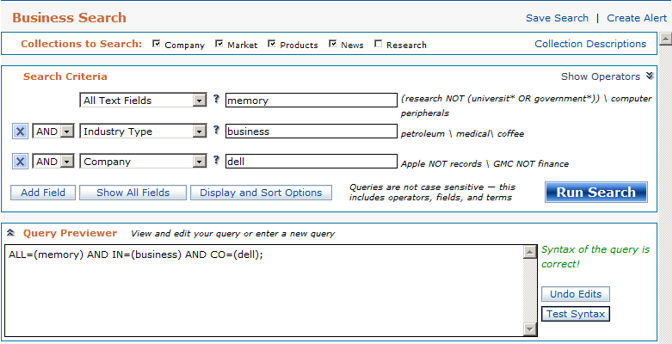
Your query, as displayed in the Query Previewer display is
ALL=(memory) AND IN=(business) AND CO=(dell);