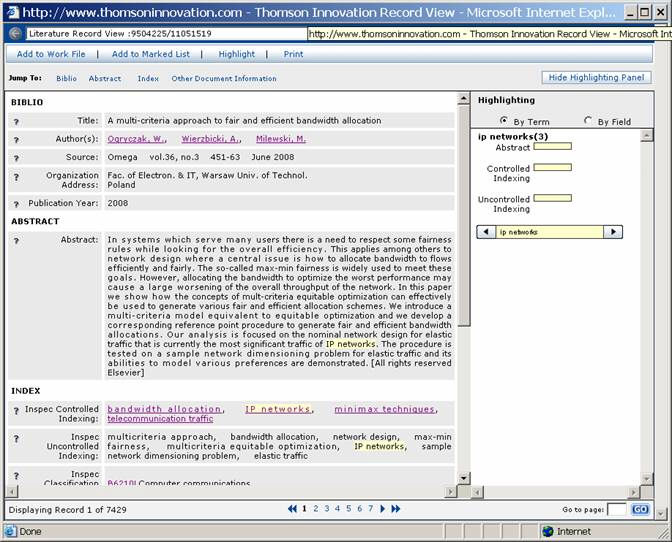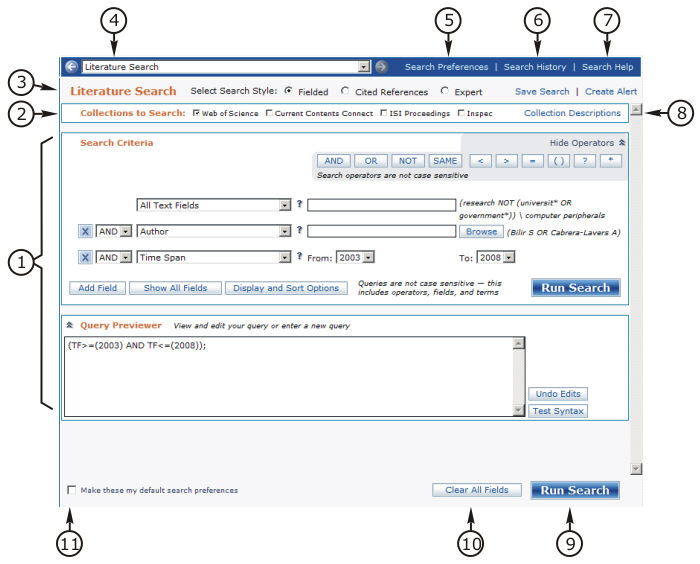
The Thomson Innovation literature search tool provides a powerful and highly configurable interface for professional literature searching.
This chapter addresses the following topics.
The Fielded Style literature search screen, the application default, is shown below.
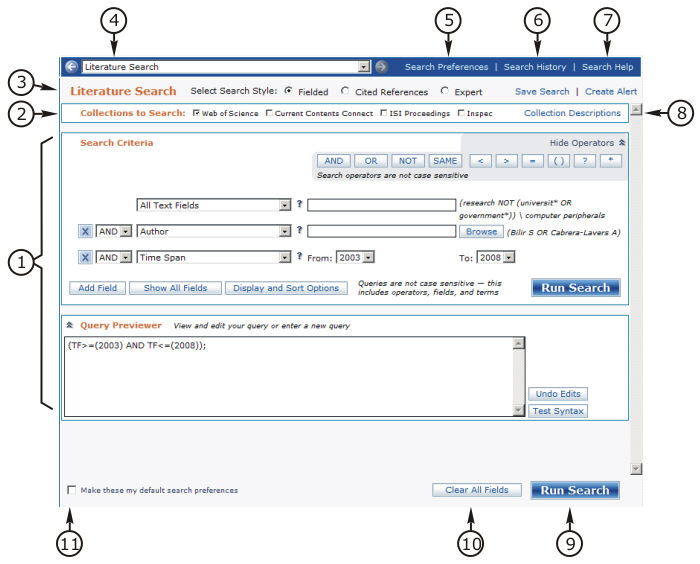
Literature Search Screen Features
The Search Panel. Details to follow in the Search Styles topic.
The Collections to Search Panel
The Literature Search Tool Bar
The Breadcrumb Navigation tool
The Literature Search Preferences button
The Search History button
The Literature Search Help button
The Collection Descriptions Help button
The Submit Search button
The Clear All Fields button
The Make These My Default Search Preferences checkbox
The Literature Search tool bar is shown below.

Select Search Style
Select one of two search styles.
Fielded
Cited References
Expert
See the Search Style topic, below, for a description of these two styles.
Save Search | Set Alert
Click Save Search  to display
the Save Search & Create Alert Setup screen, shown below.
to display
the Save Search & Create Alert Setup screen, shown below.
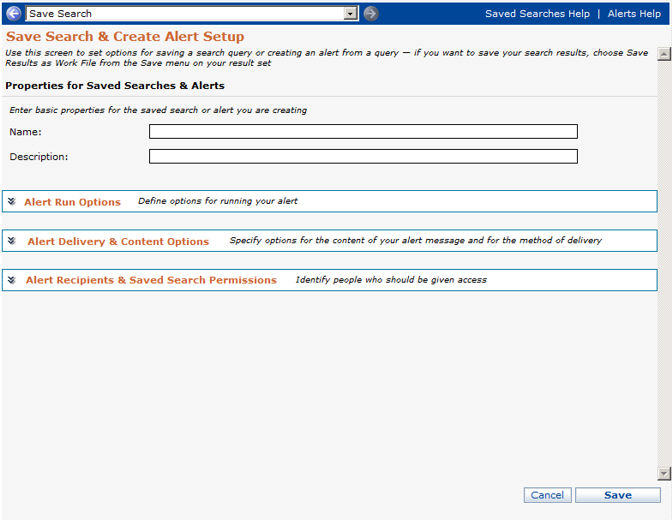
To save your search, you must enter a name in the Name: text box. Optionally, enter a description or specify a Save To folder.
See the Saved Searches chapter for complete information on saving your search.
Click Set Alert  to display the
Save Search & Create Alert Setup screen, shown below.
to display the
Save Search & Create Alert Setup screen, shown below.
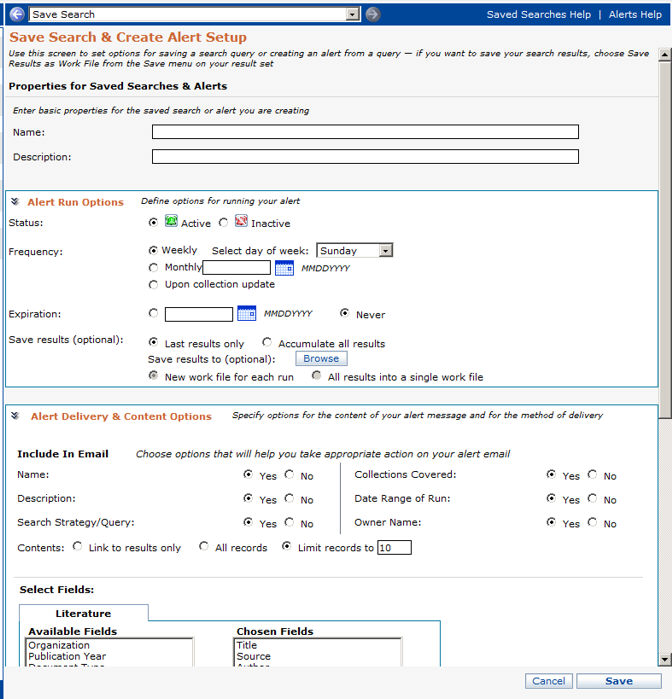
See the Alerts chapter for complete information on creating an alert.
Use the Collections to Search panel, shown below, to select the literature collections you wish to search.
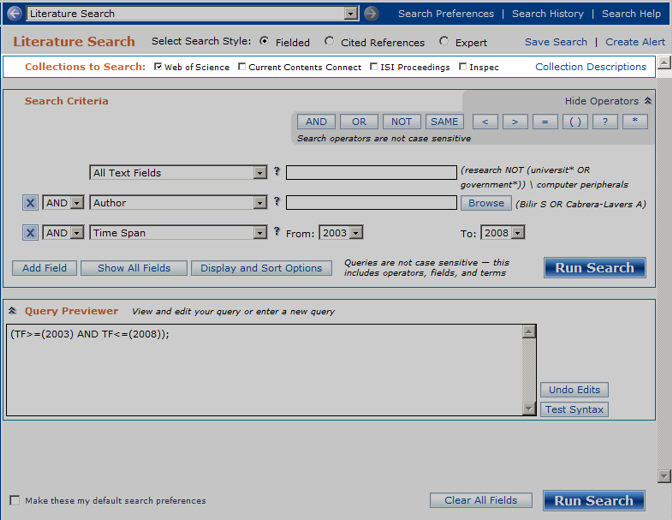
Select one or more literature collections to search. Options include
Web of Science
Current Contents Connect
ISI Proceedings
Inspec
See the Collections and Coverage chapter for a complete description of these collections.
Two search screen configurations, called styles, are available. Select the one best suited to your work.
Available styles are
Fielded
Cited References
Expert
The Fielded search panel is shown below.

Fielded Search Features
The Delete This Field icon
The Between Field Operator selector
The Field Selector
The Help link
The Text Entry box
The Show/Operators link
The Field Format example
The Run Search button 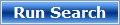
The Syntax Test status area
The Undo Edits button 
The Test Syntax button 
The
Display and Sort Options button 
The Show All Fields button 
The Query Previewer display
The Query Previewer icon
The
Add Field button 
The Operators Panel
Click the Show Operators link to display the Operators panel, shown below.
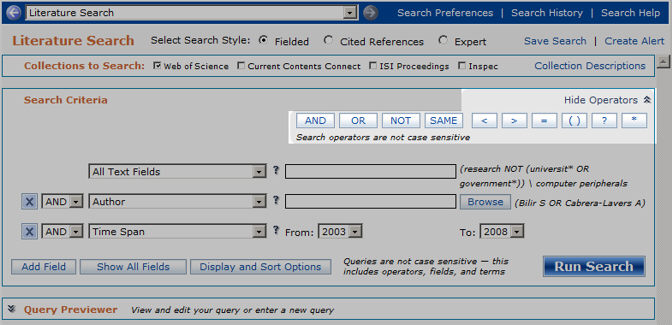
Optionally, use the Operators panel to help compose or edit your query.
Place your cursor in either the Query Entry box and click on the operator you wish to insert. The operator will be inserted with spaces before and after.
If you insert an operator in an inappropriate location, Thomson Innovation presents you with an informative message.
Click the Hide Operators link  to
collapse the Operators panel.
to
collapse the Operators panel.
Field Tools
Field tools are shown below.

Use the Delete This Field button  to
remove a row of field tools from your screen. The Delete This Field
appears only in the second and subsequent field rows.
to
remove a row of field tools from your screen. The Delete This Field
appears only in the second and subsequent field rows.
Use the Add Field button  to add
a row of field tools to your screen.
to add
a row of field tools to your screen.
Use the Between Field Operator selector  to set the operator to use between a field and the following
field. Options include AND, OR or NOT. The default is AND.
The Between Field Operator selector appears only in the second and subsequent
field rows.
to set the operator to use between a field and the following
field. Options include AND, OR or NOT. The default is AND.
The Between Field Operator selector appears only in the second and subsequent
field rows.
Use the Field Selector to select
the field you wish to search.
to select
the field you wish to search.
Click the Help button  to get
help on the specific field you have selected.
to get
help on the specific field you have selected.
See the Literature Fields chapter for a complete discussion of fields.
Enter the text you wish to search in the Text Entry box. The field format example is a useful guide to formatting your text.
See the Search Fundamentals chapter for detailed information on field searching.
Display and Sort Options
Press the Display and Sort Options button  to display the Display and Sort Options panel, shown
below.
to display the Display and Sort Options panel, shown
below.

Use the Display and Sort Options panel to configure the appearance of your Literature Result Set.
This feature is also available in your result set. See the Literature Result Set chapter for a complete description.
Note that these same settings may be configured as defaults in the Preferences section. See the Preferences chapter for a complete description.
The Show All Fields Button
Press the Show All Fields button  to
add field selectors for all available fields. See below.
to
add field selectors for all available fields. See below.
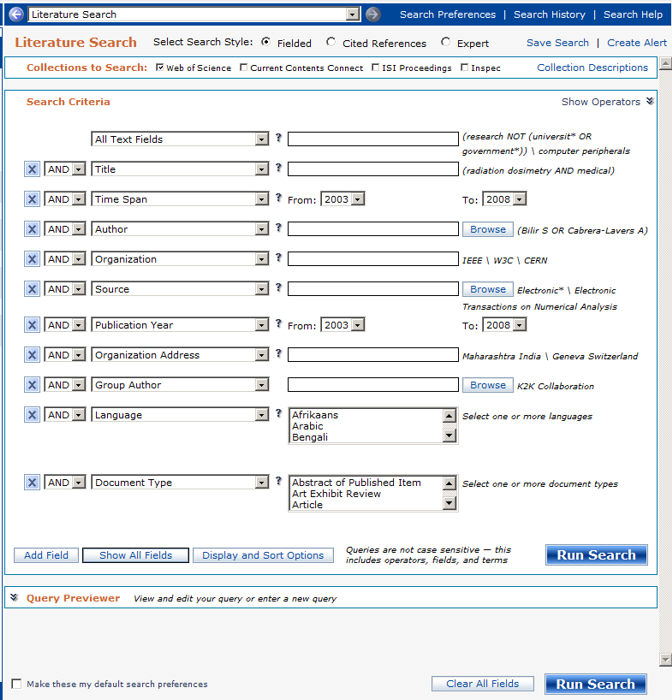
The Query Previewer
Click the down arrow  to expand
the Query Previewer, shown below.
to expand
the Query Previewer, shown below.

View the syntax of your query, as it will be sent to the search engine, in the Query Viewer.
You may edit your query directly in the previewer. You may even construct it from scratch.
Press the Undo Edits button  to
undo any edits you have made in the previewer.
to
undo any edits you have made in the previewer.
Press the Test Syntax button  to
test the validity of your query without actually executing your search.
The Test Syntax status message displays the results of the test.
to
test the validity of your query without actually executing your search.
The Test Syntax status message displays the results of the test.
If your query syntax is correct, the following status message will display in the Syntax Test status area.
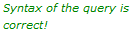
If your query syntax is not correct, Thomson Innovation will display a brief explanation of the problem, as well as examples of correct syntax format.
Click the up arrow  to collapse
the Query Previewer.
to collapse
the Query Previewer.
A Typical Fielded Search
You wish to search Web of Science for literature in which the terms nanostructur* OR nanopartic* appear in any text field, and in which the organization is Northwestern.
Configure your search screen as shown below. Test the syntax of your query before executing your search.
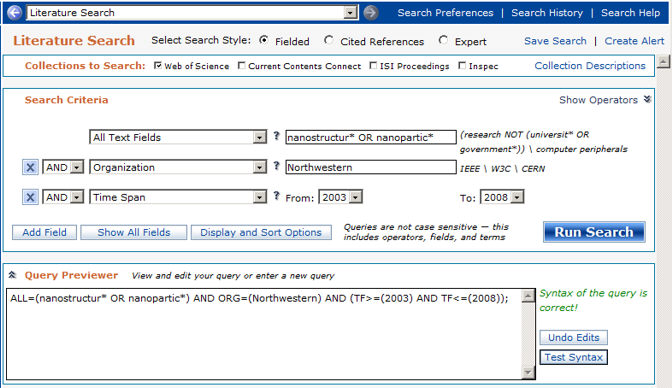
Your query, as displayed in the Query Previewer display is
ALL=(nanostructur* OR nanopartic*) AND ORG=(Northwestern);
The Cited References search screen is shown below.
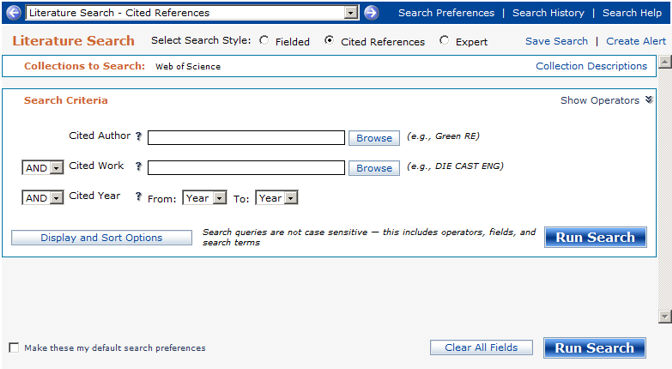
Search for cited references by entering your search criteria in up to three fields.
Cited Author
Cited Work
Cited Year
Cited Author
Search for cited references to one or more authors and their respective articles by entering author names.
You can enter the author's last name.
Example: KURZWEIL
This is rather general, and will return cited references to all authors whose last name is Kurzweil. You can be more specific by following the last name with the first letter of the author's first name.
Example: KURZWEIL R
This is more specific, but it is still not ideal, because the terms will be searched as KURZWEIL AND R.
Best practice is to enclose the last name and first initial in quotes.
Example: "KURZWEIL R"
You can search for cited references to multiple authors by using the OR operator.
Example: "KURZWEIL R" OR "ANDREESSEN M"
Optionally, browse the Cited Author Index to more accurately determine the spelling of the author's name, and the first initial of the first name. See below for details.
Cited Work
Search for cited references to articles appearing in one or more specific publications by entering publication name abbreviations.
Use the Journal Title Abbreviations list to locate the publication name and its correct abbreviation. Copy and paste the abbreviation into the Cited Work field. See below for details.
Cited Year
Select a start year and an end year to define a time period during which a reference was sited.
You may search a date range encompassing a maximum of 20 years. For example, if you select a start year of 1900, the highest end year you may search is 1919.
The Expert search panel is shown below.
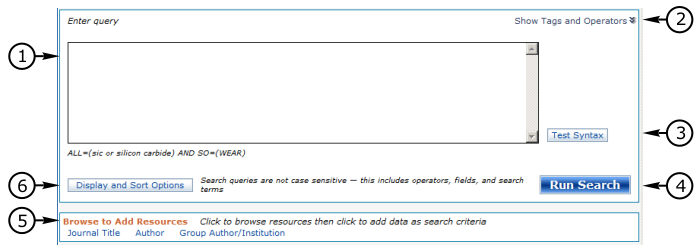
Expert Search Features
The Query Entry box
The Display Tags and Operators link
The Test Syntax button 
The Run Search button 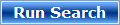
The Browse to Add Resources toolbar
The Display and Sort Options button 
The Query Entry Box
Enter and edit your query in the Query Entry box using Thomson Innovation field tags, search operators, and your own search terms.
The Display Tags and Operators Button
Click the Display Tags and Operators button to display the Tags and Operators panel, shown below.
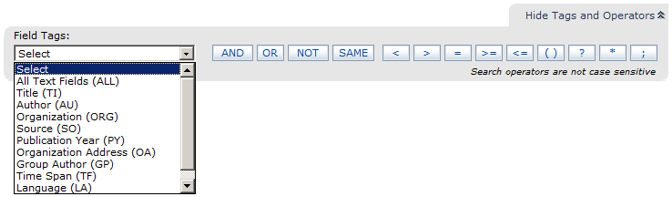
Optionally, use the Tags and Operators panel to help compose or edit your query.
Place your cursor in either the Query Entry box and click on the operator you wish to insert. The operator will be inserted with spaces before and after.
If you insert an operator in an inappropriate location, Thomson Innovation presents you with an informative message.
Click the Hide Tags and Operators link to collapse the Tags and Operators panel.
The Test Syntax Button
Press the Test Syntax button  to
test the validity of your query without actually executing your search.
The Test Syntax status message displays the results of the test.
to
test the validity of your query without actually executing your search.
The Test Syntax status message displays the results of the test.
If your query syntax is correct, the following status message will display in the Syntax Test status area.

If your query syntax is not correct, Thomson Innovation will display a brief explanation of the problem, as well as examples of correct syntax format.
The Display and Sort Options Button
Press the Display and Sort Options button  to display the Display and Sort Options panel,
shown below.
to display the Display and Sort Options panel,
shown below.
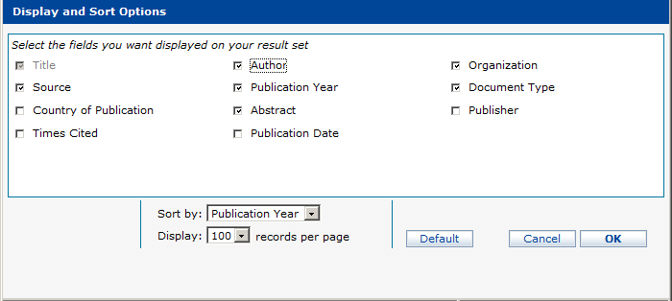
Use the Display and Sort Options panel to configure the appearance of your literature result set.
This feature is also available in your result set. See the Literature Result Set chapter for a complete description.
A Typical Expert Search
You wish to search Inspec for literature whose title contains the term sic OR silicon carbide, and in which the term embrittl* appears in the Subject Terms field.
Configure your search screen as shown below. Test the syntax of your query before executing your search.

Your query, as displayed in the Query Previewer display is
TI=(sic OR silicon carbide) AND SU=(embrittl*);
Several literature search aids are available to help you quickly find the authors and sources you want to use in your queries.
There are three author searching tools, two source searching tools, and two code/classification tools:
Names of all authors or cited authors in the Web of Science
Group Author Index
Names of all group authors in the Web of Science. A
group author is an organization or institution that is credited with authorship
of an article
Journal
Title Abbreviations
Abbreviations used for titles of journals that are cited in Web
of Science
Journal
Title
Titles of all journals indexed in Web
of Science
Inspec
Classification Codes
Codes representing all subjects addressed by documents in the Inspec
database
Inspec
Controlled Indexing Codes
Controlled (preferred) terms used to index records in the Inspec database
Access these search tools from the Browse buttons that appear on the search forms when you select the related fields as shown in the following search screen example.

The table following shows the collections in which the search aids are available.
|
|
Web of Science |
Current Contents Connect |
ISI Proceedings |
Inspec |
|
Author Index |
x |
x |
x |
x |
|
Cited Author Index |
x* |
|
|
|
|
Group Author Index |
x |
x |
x |
|
|
Journal Title Abbreviations |
x* |
|
|
|
|
Journal Title/Source Index |
x |
x |
x |
x |
|
Classification Codes |
|
|
|
x |
|
Controlled Indexing Codes |
|
|
|
x |
*Available on the Cited References search form only.
The Author Index search aid is available for use with all of the literature collections. Use the tool to help find author names in the Web of Science database.
The Cited Author Index search aid is available on the Cited References form only and that form only searches the Web of Science database. Use this tool to find authors who are cited in the Web of Science database.
Both of these search aids look and work alike. But the Author Index tool finds authors of articles and the other finds authors cited by articles.
Click the Browse button by the Author or Cited Author field on the search form to access the tool. The opening screen for the Author Index is shown following, the opening screen for the Cited Author Index is identical.
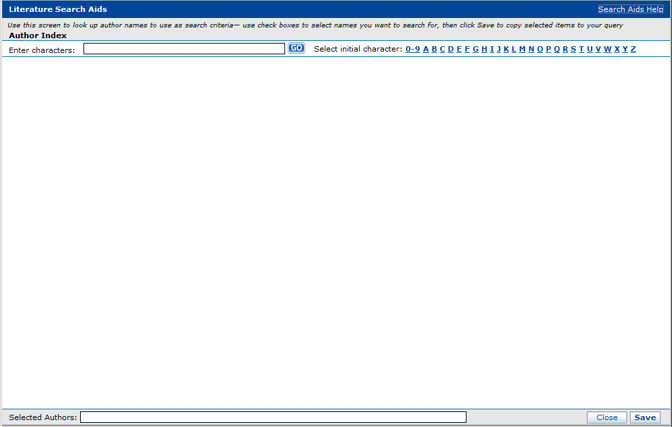
To use the Author Index or Cited Author Index tool:
1.
In the Enter characters text box, enter one (or the first
few) characters of an authors name and click GO to search.
Note: Wildcards are not permitted.
2. Alternatively, select the initial character from the Select initial character display. The search will start immediately, there is no need to click GO.
The page re-displays with the requested information. Checkboxes allow you to select items to add to your search. The screen shown following is for the Author Index, Cited Author Index screen is identical.
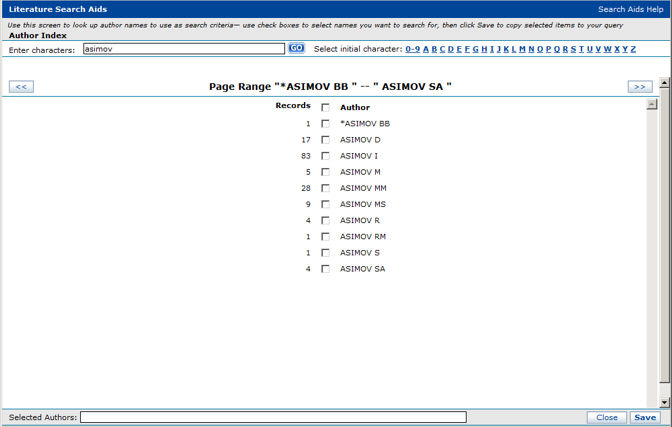
3. Optionally, use the right and left arrows to navigate through the surrounding pages of the index.
4. Optionally, enter additional characters in the text box to narrow your search.
5. Use checkboxes to select the entries you want used as search criteria.
As you check the boxes, the selected names appear in the Selected Authors box in the lower portion of the screen as shown following. Multiple selections will be joined with OR.
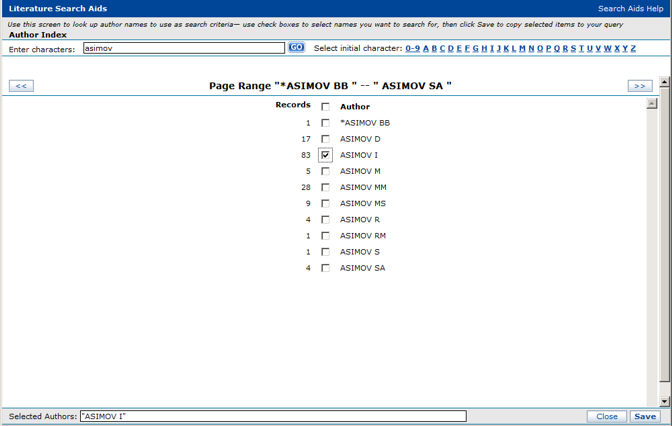
6. Click Save.
7. The names that appear in the Selected Authors or Selected Cited Authors text box will be transferred to your search form for use in your query as shown following.
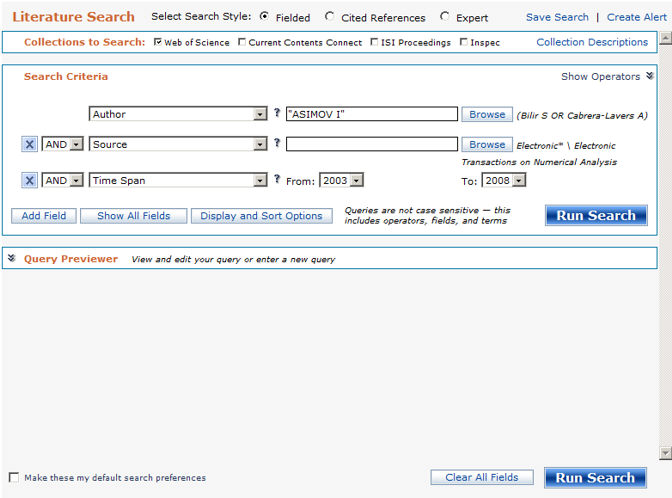
8. Multiple author names joined by OR are shown in the following screen.
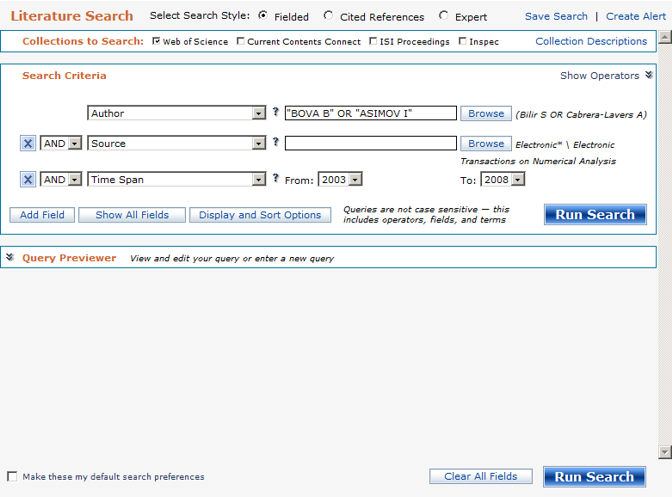
9. A literature record for this author is shown following, the authors name is highlighted.
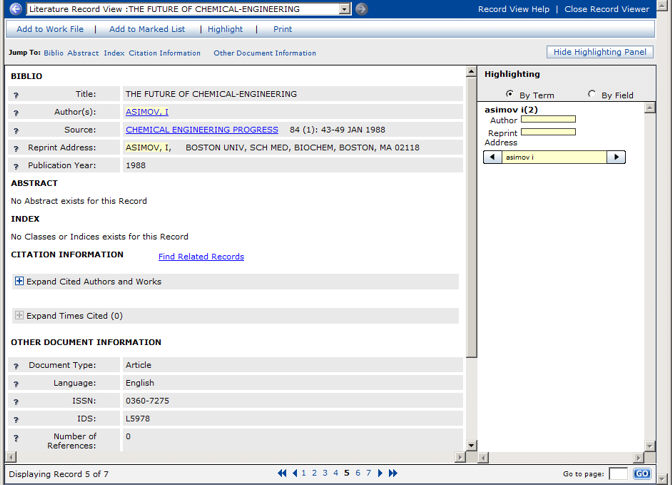
The Group Author Index search aid is available for use with the Web of Science, Current Contents Connect, and ISI Proceedings collections. Use the tool to help find names of group authors in the Web of Science database. A group author is an organization or institution that is credited with authorship of an article.
When searching for group authors, make sure to search for abbreviations as well as full names. The names of institutions may be represented in more than one way in the database. For example, the Food and Drug Administration is represented as FOOD DRUG ADM as well as FDA.
Click the Browse button by the Group Author field on the search form to access the tool. The opening screen for the Group Author Index is shown following.
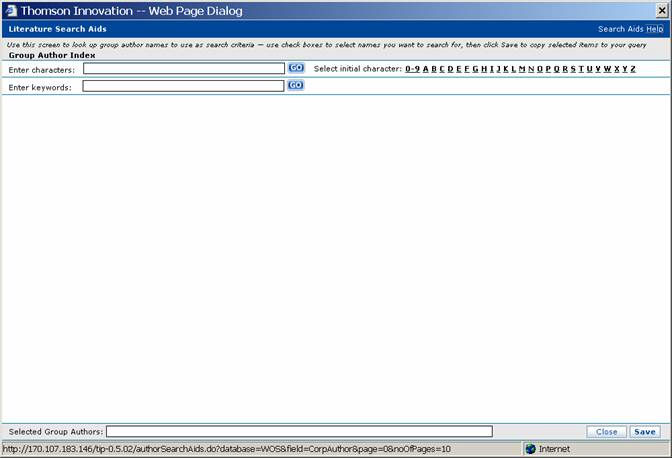
To use the Group Author Index tool:
1.
In the Enter characters text box, enter one (or the first
few) characters of a group author name and click GO to search.
Note: Wildcards are not permitted.
2. Alternatively, select the initial character from the Select initial character display. The search will start immediately, there is no need to click GO.
3. Alternatively, enter a word or phrase in the Enter keywords text box and click GO to search.
4. The page re-displays with the requested information. Checkboxes allow you to select items to add to your search.
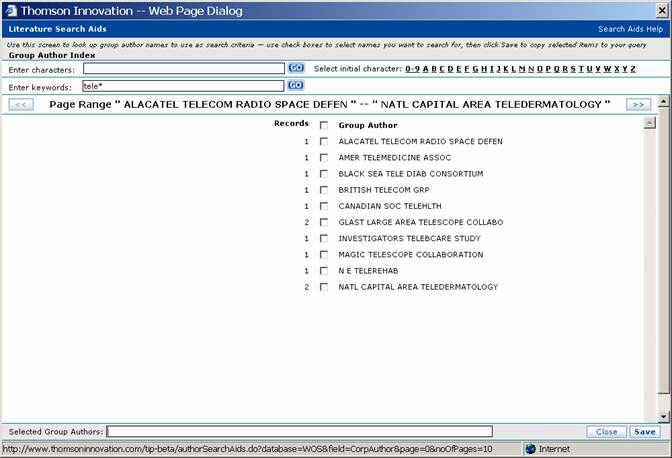
5. Optionally, use the right and left arrows to navigate through the surrounding pages of the index.
6. Optionally, enter additional characters in the Enter characters text box to narrow your search.
7. Optionally, modify the entries in the Enter keywords text box.
8. Use checkboxes to select the entries you want used as search criteria.
9. As you check the boxes, the selected names appear in the Selected Group Authors text box in the lower portion of the screen as shown following. Multiple selections will be joined with OR.
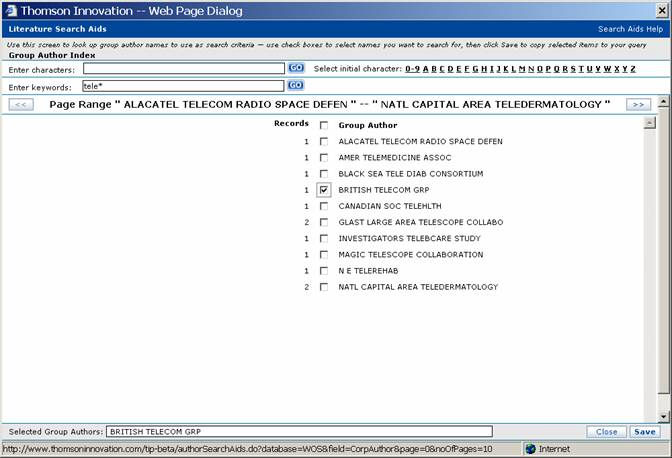
10. Click Save.
11. The names that appear in the Selected Group Authors text box will be transferred to your search form for use in your query as shown following.
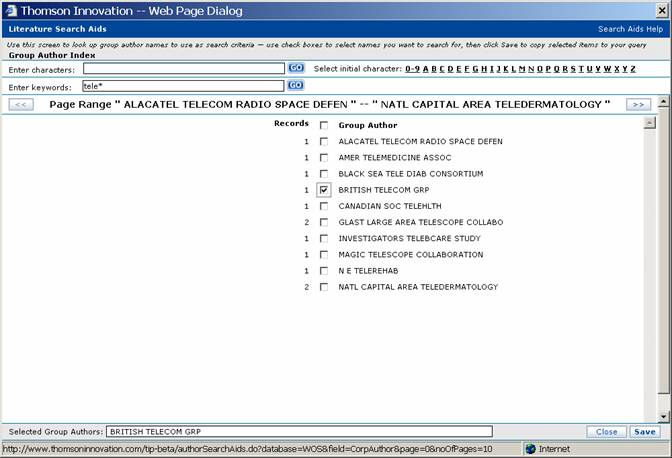
Use the Journal Title Abbreviations search aid to find the abbreviations used for titles of journals that are cited in Web of Science. This tool is available on the Cited References form only and that form only searches the Web of Science database.
Click the Browse button by the Cited Work field on the search form and the index displays as shown following.
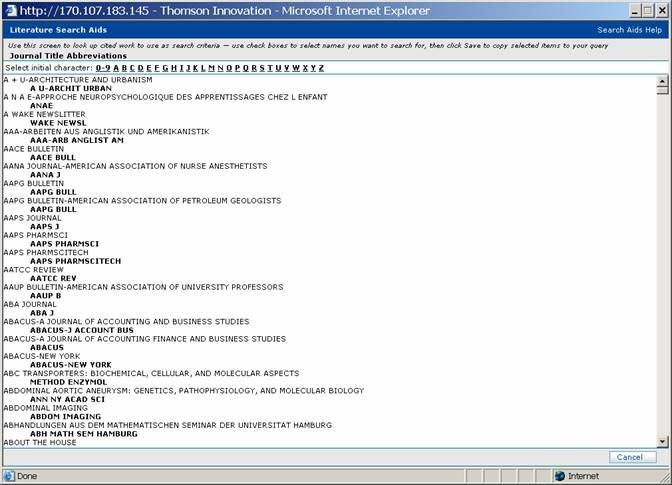
To use the Journal Title Abbreviation tool:
1. Select the initial character from the Select initial character display. Retrieval starts immediately. The letter I was chosen to generate the screen shown following.
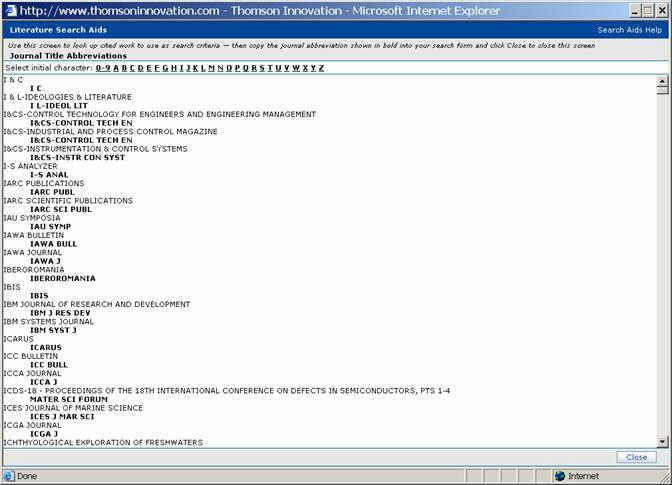
2. Copy the boldface abbreviation for the desired title from this list as shown following. In this example, IBM SYST J is being copied this is the abbreviation for the IBM System Journal.
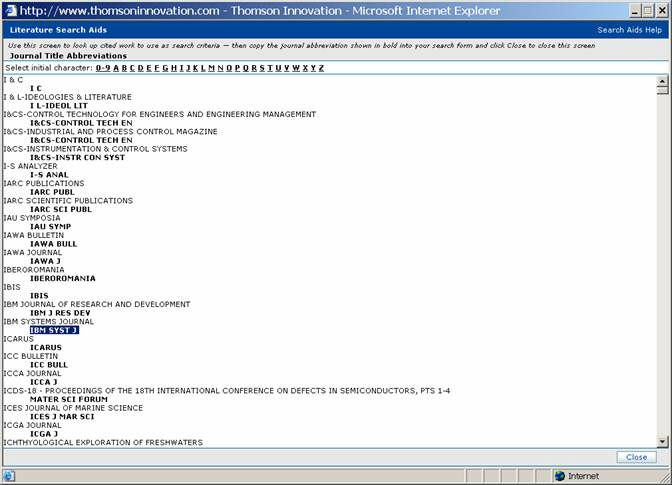
3. Paste the abbreviation in the Cited Work field on the Cited Reference search form as shown following. Only the abbreviations shown in the Journal Title Abbreviations list are accepted in this field.
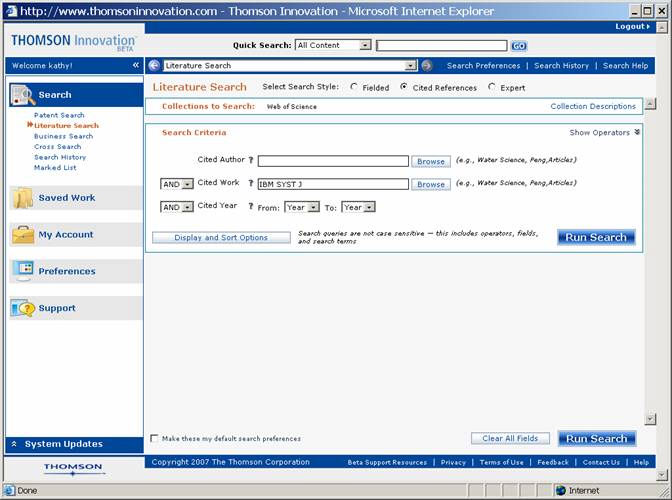
4. The following screen shows one of the records from the results of this search. Note the article from the IBM Systems Journal shown in the Cited Information area of the record.
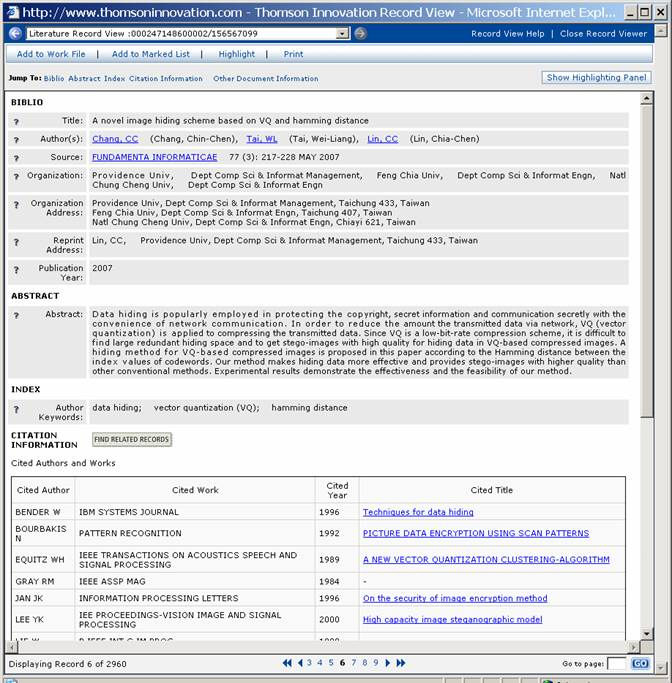
5. Click Close to close the Journal Title Abbreviation tool when finished.
Use the Journal Title/Source Index search aid to find the titles of journals that are indexed in Web of Science.
Click the Browse button by the Source field on the search form and the index displays as shown following.
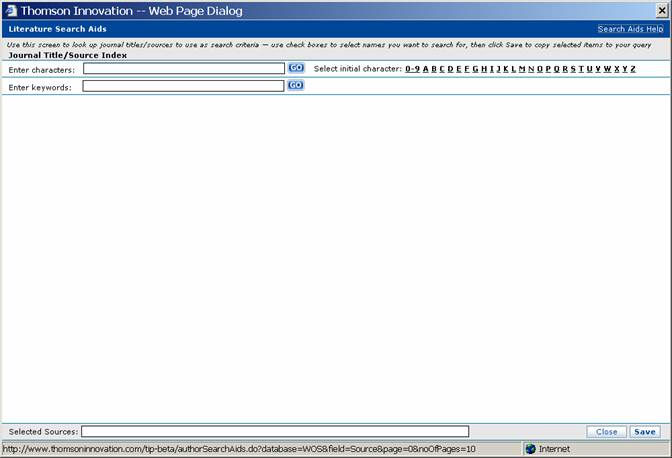
To use the Journal Title/Source Index tool:
1.
In the Enter characters text box, enter one (or the first
few) characters of a journal title and click GO to search.
Note: Wildcards are not permitted.
2. Alternatively, select the initial character from the Select initial character display. The search will start immediately, there is no need to click GO.
3. Alternatively, enter a word or phrase in the Enter keywords text box and click GO to search.
4. The page re-displays with the requested information. Checkboxes allow you to select items to add to your search.
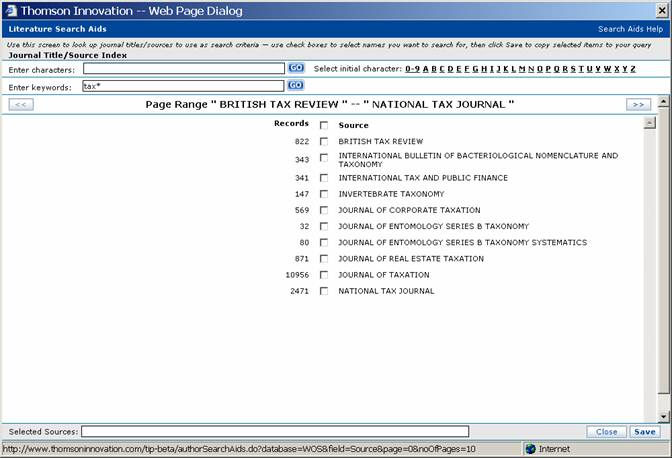
5. Optionally, use the right and left arrows to navigate through the surrounding pages of the index.
6. Optionally, enter additional characters in the Enter characters text box to narrow your search.
7. Optionally, modify the entries in the Enter keywords text box.
8. Use checkboxes to select the entries you want used as search criteria.
9. As you check the boxes, the selected names appear in the Selected Sources text box in the lower portion of the screen as shown following. Multiple selections will be joined with OR.
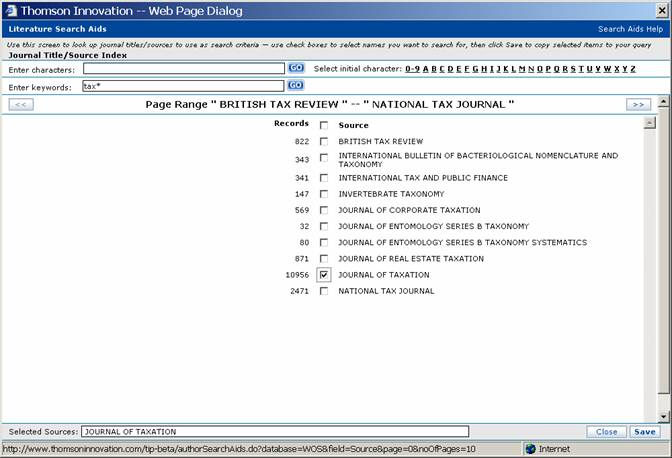
10. Click Save.
11. The names that appear in the Selected Sources text box will be transferred to your search form for use in your query as shown following.
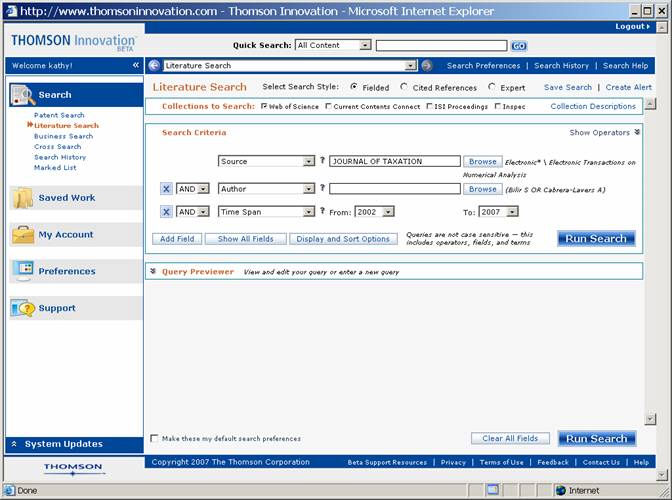
12. The following screen shows a record from the results of this search. Note that the target article from the JOURNAL OF TAXATION cites another article from the JOURNAL OF TAXATION. Both occurrences of JOURNAL OF TAXATION are highlighted because, for this search, highlighting is not restricted to searched fields only find out more about this in the help system section on Highlighting.
Inspec Classification Codes identify the subjects addressed by documents in the Inspec database. Every record in Inspec has at least one classification code. Every code also has a corresponding text heading. Use classification codes to search the Classification Code field of Inspec records. You can also use the classification text headings to search the All Text Field field.
Note that a search for a higher level code will not automatically retrieve records indexed with codes subordinate to it.
The code format is SNNNNX:
· S is the section letter A, B, C, or D
a. Physics
b. Electrical and Electronic Engineering
c. Computers and Control
d. Information Technology
· NNNN are numerics
· X is an optional uppercase alphabetic character.
Click the Browse button by the Classification Code field on the search form to access the tool. The opening screen is shown following.
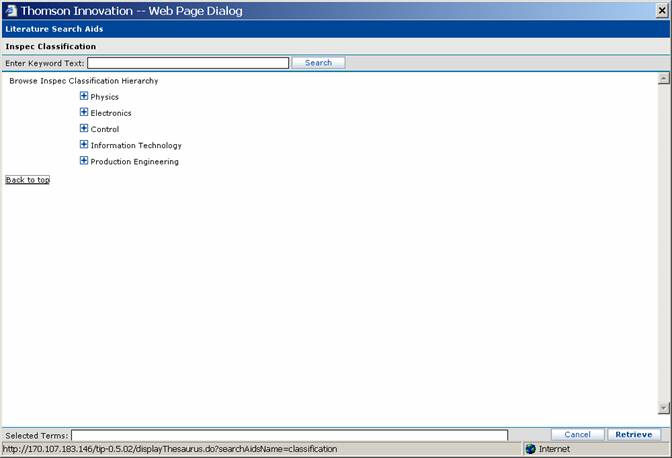
To use the Inspec Classification Code search tool:
1. In the Enter Keyword Text box, enter keywords related to your search and click Search. Wildcards are permitted.
2. Alternatively, use the expand/collapse controls to browse the classification hierarchy.
3.
Optionally, click the icon to view the scope
note for that selection.
Scope notes include information like guidelines for using supplementary
or alternative codes in your search, see also cross references, and notes
on the history of the use of the code.
A scope note is shown following.
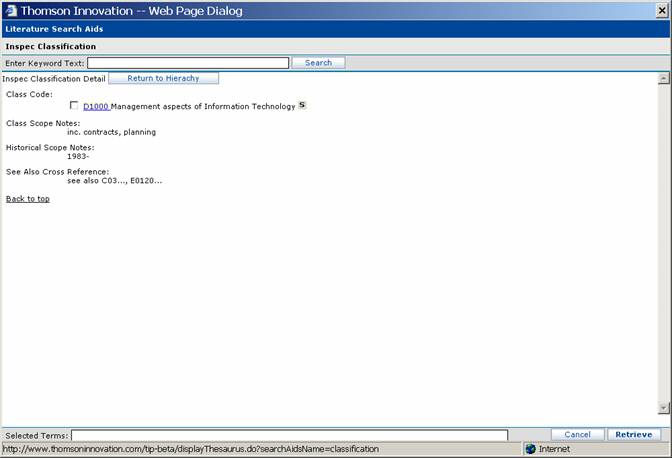
4. When you locate a code you want to search against (whether using keyword search or browsing), click the check box and you will see the code added to the Selected Terms box in the lower portion of the screen as shown following. Multiple selections are joined with OR.
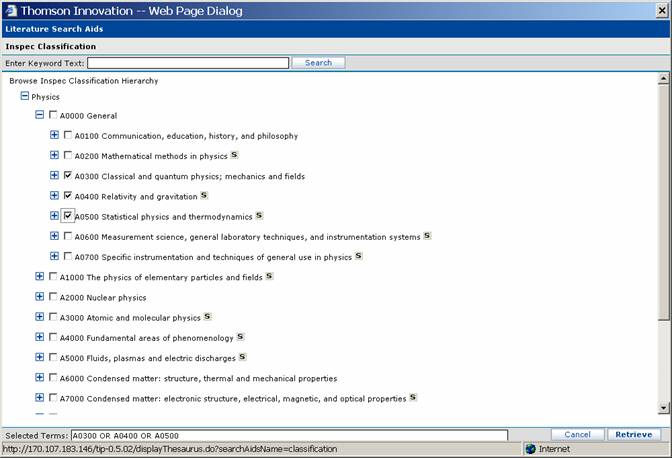
5. Click Retrieve and the codes that appear in the Selected Terms box will be transferred to your search form for use in your query as shown following.
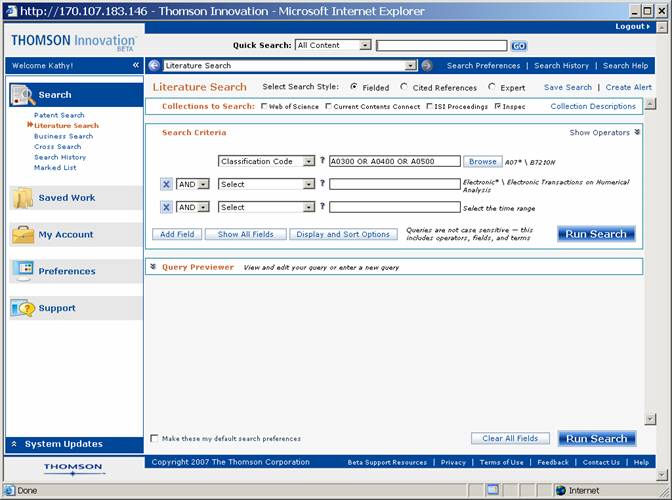
6. A literature record displaying Inspec Classification Codes is shown following.
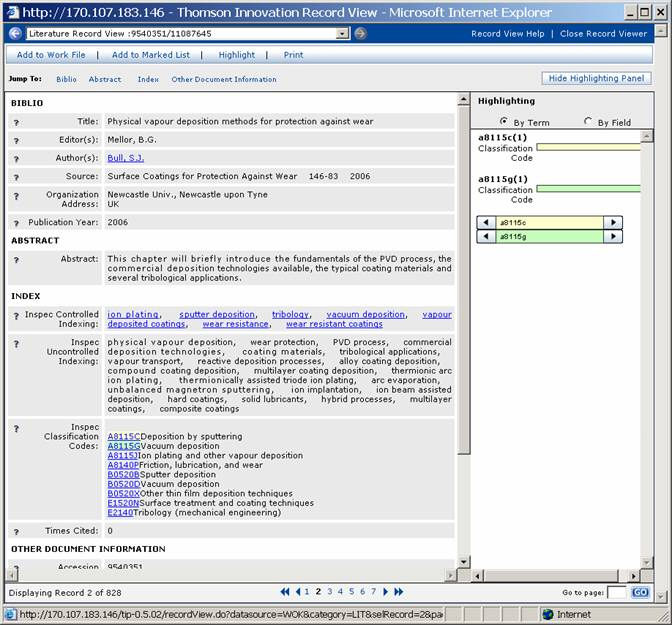
The Inspec Thesaurus contains controlled terms used to index the records in the Inspec database.
Controlled termsalso known as preferred termsare assigned to records in Inspec by subject specialists to represent the content of the source documents.
The Inspec Thesaurus comprises approximately 400 hierarchies. At the top of each hierarchy is the highest or most general term.
A thesaurus term can appear in more than one hierarchy. It can also appear more than once in a single hierarchy.
Click the Browse button by the Controlled Indexing field on the search form to access the tool. The opening screen is shown following.
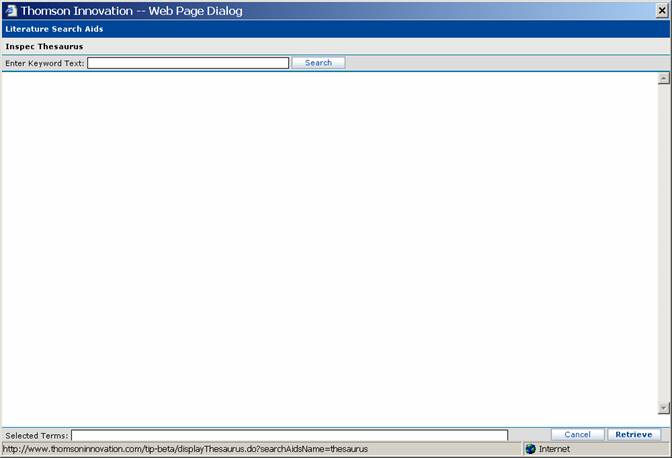
To use the Inspec Controlled Indexing search tool:
1. In the Enter Keyword Text box, enter keywords related to your search and click Search. Wildcards are permitted. Sample keyword search results are shown following.
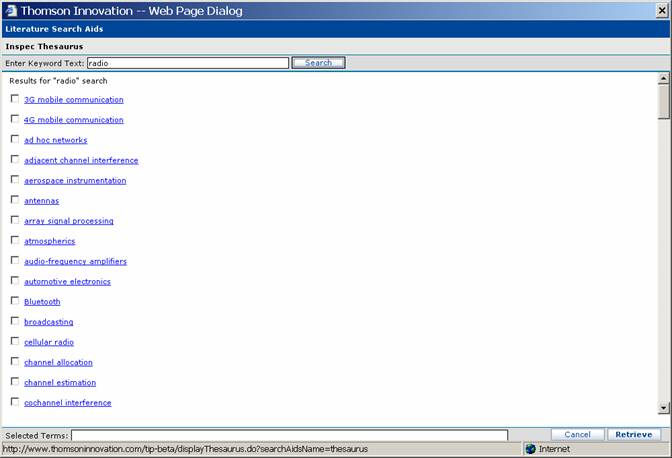
2. Alternatively, narrow your search by clicking a hyperlinked term to reveal the hierarchy of terms beneath, as shown following.
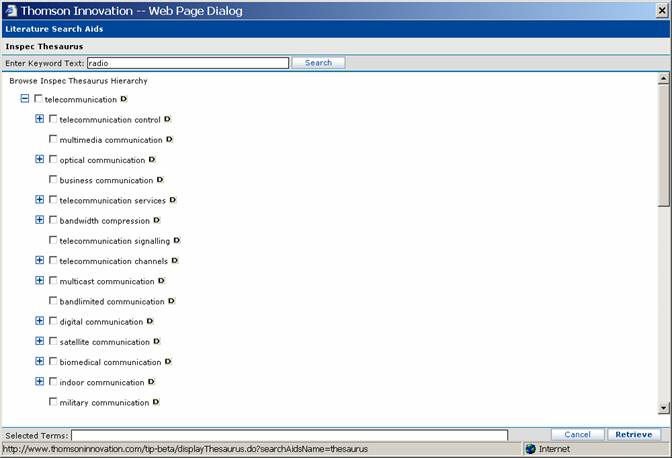
Click the  icon next to a term
to see details about how that term relates to other terms in the hierarchy.
A detail page is shown in two parts in the following two screens.
icon next to a term
to see details about how that term relates to other terms in the hierarchy.
A detail page is shown in two parts in the following two screens.
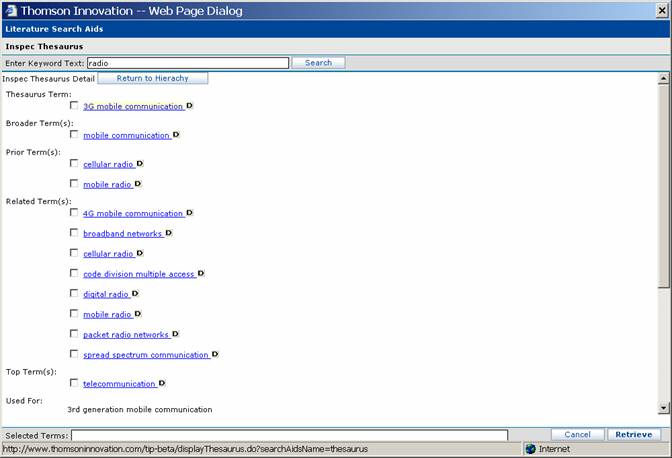
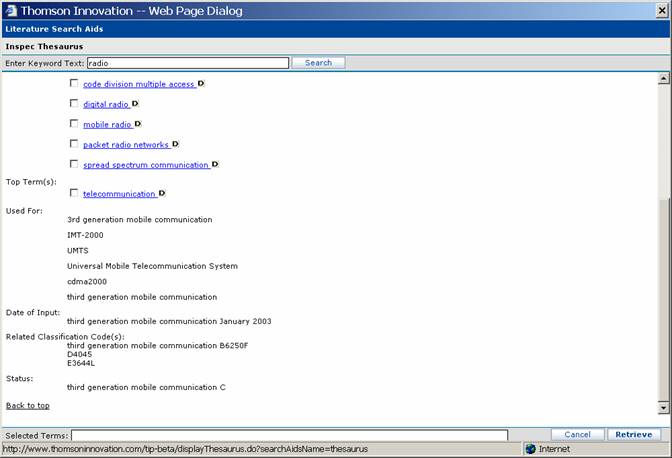
Any or all of the following fields can be included in the details for a thesaurus term.
|
Field |
Definition |
|
Thesaurus Term |
Displays the full name of the authorized thesaurus term. |
|
Status |
Shows whether the term is still currently in use. |
|
Used For |
Non-preferred terms. Use the thesaurus term in place of these terms. |
|
Use |
Displays terms that were used for discontinued thesaurus terms. |
|
Narrower Term(s) |
Controlled terms that are at the next lower level in the thesaurus hierarchy. |
|
Broader Term(s) |
Controlled terms that are at the next higher level in the thesaurus hierarchy. |
|
Preferred Term(s) |
Controlled terms to be used in place of the thesaurus term. |
|
Related Term(s) |
Controlled terms related to the thesaurus term. |
|
Top Term(s) |
Controlled terms at the highest level of the thesaurus hierarchy. The thesaurus term is subordinate to these terms. |
|
Related Classification Code(s) |
Inspec Classification codes related to the thesaurus term. |
|
Date of Input |
Date when the thesaurus term was introduced. |
|
Prior Term(s) |
Controlled terms related to the thesaurus term that were (and may still be) in use before the date of input of the thesaurus term. |
|
Scope Notes |
Scope notes and/or history notes for the thesaurus term. Scope notes indicate which concepts are covered and which ones are not covered by the thesaurus term. |
3. On any page in the thesaurus, click the check box next to a term you want to search against. The term you selected will be added to the Selected Terms box in the lower portion of the screen as shown following. Multiple selections are joined with OR.
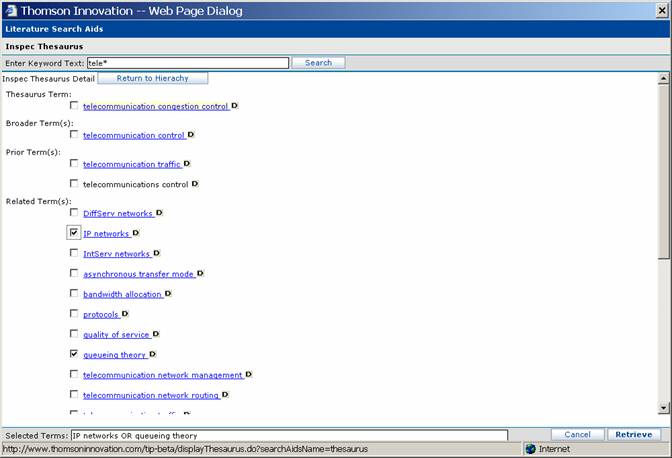
4. Click Retrieve and the terms that appear in the Selected Terms box will be transferred to your search form for use in your query as shown following.
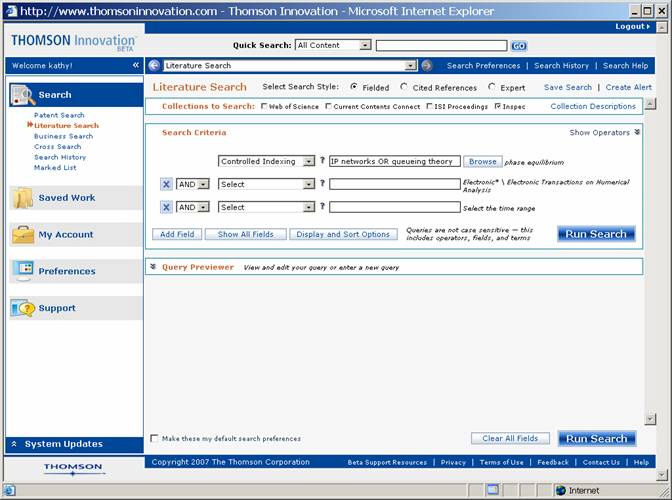
5. A literature record displaying the thesaurus term is shown following.